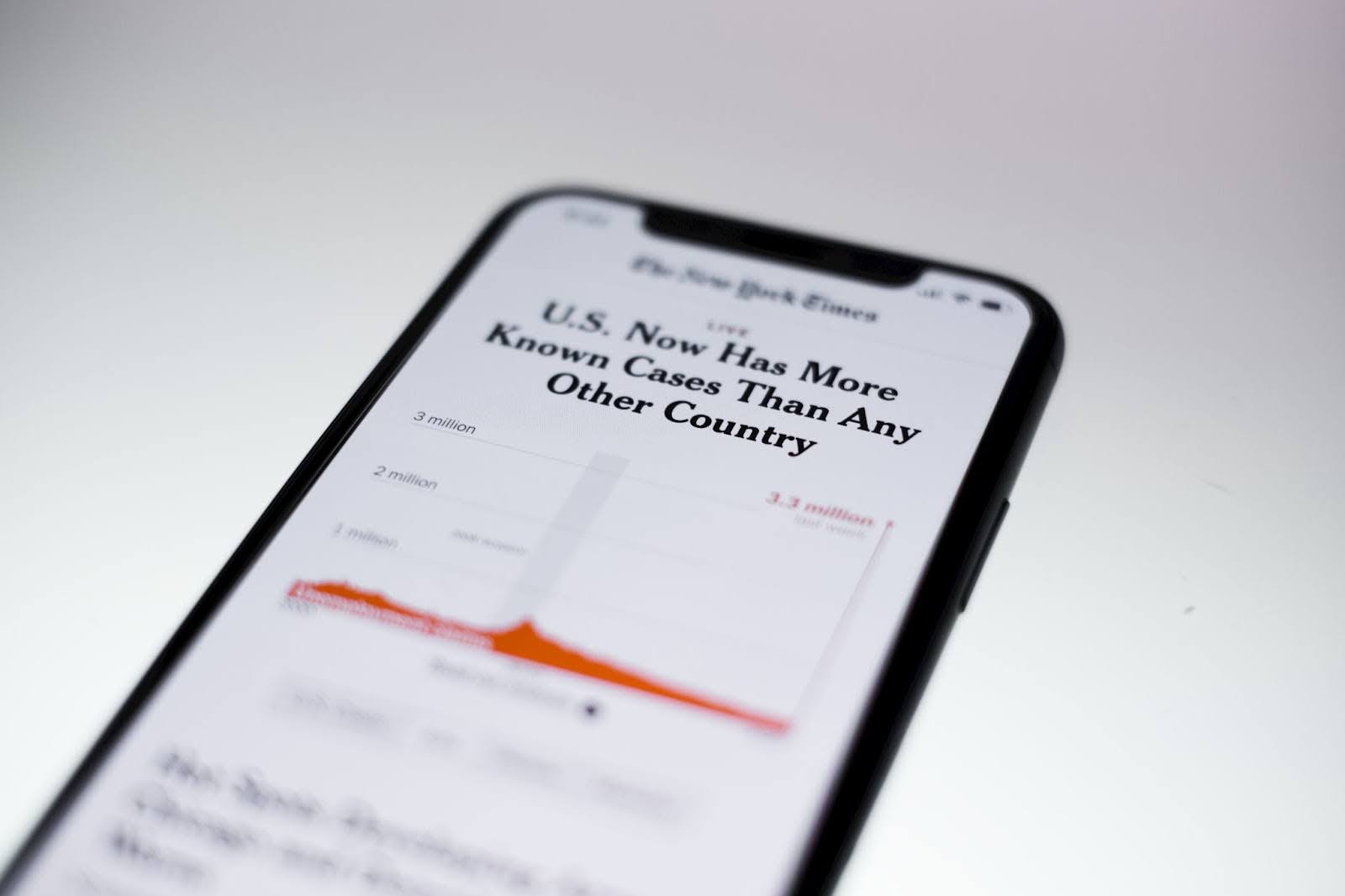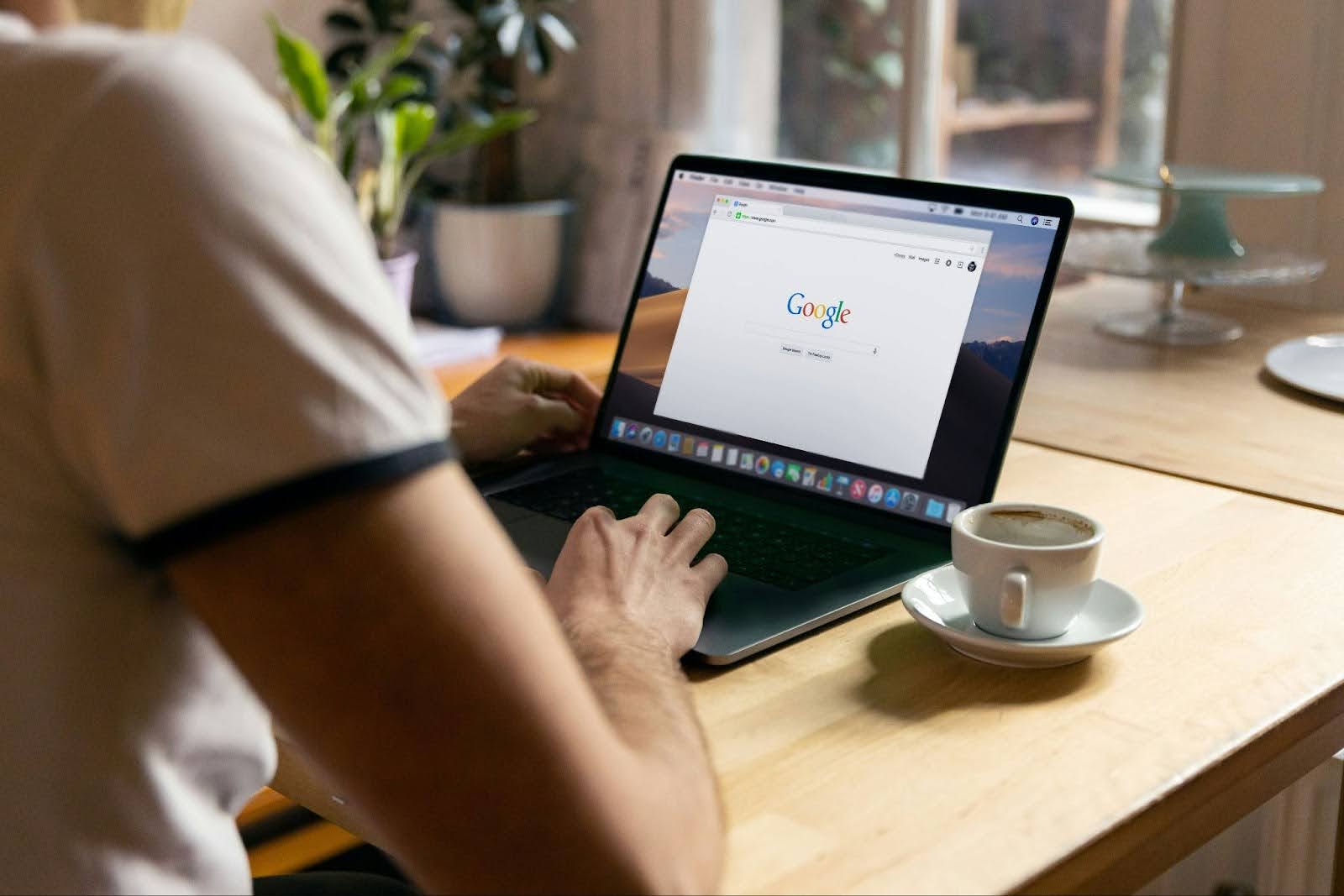How to Block Websites and Apps on Android

Digital distractions are everywhere stealing away our precious time and attention with each ping, buzz, and notification.
On average it takes 23 minutes and 15 seconds for someone to get back on task once interrupted.
Many of us blame ourselves for our inability to ignore or resist the temptation of our devices and never-ending timelines, but unfortunately many of these platforms are designed to capture and hold your attention for as long as possible. It’s an uneven fight that leaves us not only distracted, but leaves us feeling out of control.
Luckily, that’s where Freedom for Android comes in! With Freedom you can temporarily block distracting websites and apps on your Android phone and tablet and sync your blocks across any of your Mac, Windows, and iOS devices.
How to Block Websites and Apps on Android Phones and Tablets
Download + Install
1. First, download the Freedom app via Google Play.
2. Once installed, either sign-up or log in to your Freedom account.
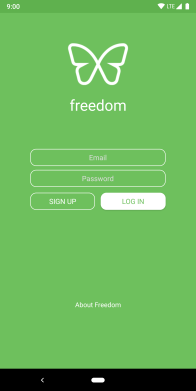
3. Freedom for Android can block websites, apps, and even app notifications, but first you have to enable a few permissions for Freedom. You will be prompted to allow Freedom permissions, however you can also manage this through the Settings Screen.
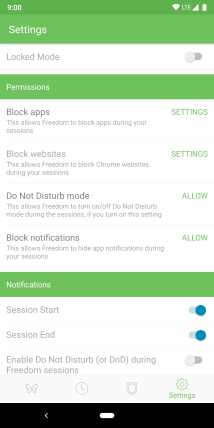
How to Block Apps on Android
4. First select the Blocklists tab at the bottom and then tap Manage next to blocked applications.
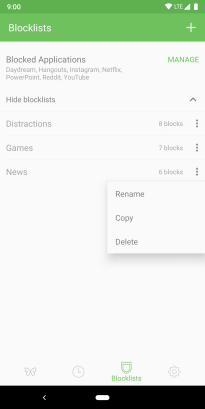
5. Next, you will see a screen of all your Android phone apps. From here you can select which apps you wish to block during your Freedom block session. When you’re finished adding apps to block, tap Save.
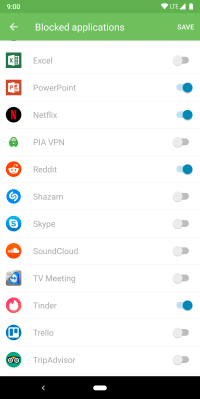
How to Block Websites on Chrome on Your Android Device
6. To block websites on your Android device, go to the Blocklists tab at the bottom and select the “+” next to Blocklists. This will pull up a menu that allows you to toggle our pre-made filters for popular websites to block. Or to add your own websites to a blocklist, select Add Block under custom domains.
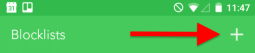
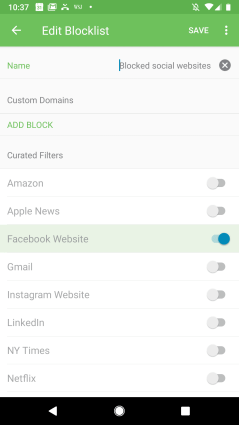
7. Then simply enter the URLs of any other sites you would like to block and tap Add.
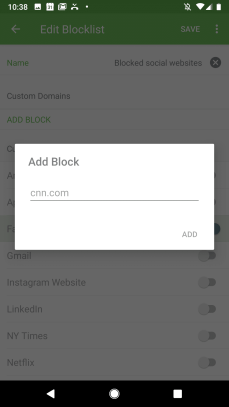
8. When you’re finished adding sites to your blocklist, tap Save in the top righthand corner.
Starting Your Block Session
9. Once you have added all the website and apps you wish to block to a blocklist, you’re ready to start a block session. First go to Start Session tab and select what type of session you would like to start: Start Now, Start Later, or Recurring.
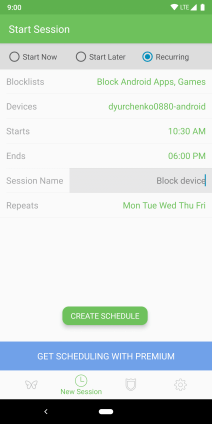
10. Next, select the blocklists you wish to include in your session. To block Android Apps – make sure you have the Block Android Apps blocklist included. Then decide which devices you want your block to include.
11. Finally, choose how long you would like to block websites and apps. If you’re scheduling a recurring block, make sure you also give your schedule a name and decide on what days you would like it to repeat. Then all that’s left to do is start your block!
Block Websites and Apps Across All of Your Devices
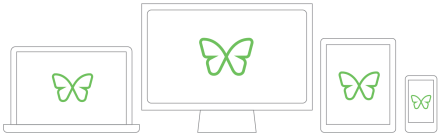
At Freedom we understand that digital distractions don’t come from a single source, so with Freedom Premium you can sync your block sessions across all of your Mac, Windows, iOS, and Android devices.
Freedom also lets you block distracting desktop apps on your Mac and Windows computer and with our latest Website Exceptions feature for Mac, you can now block out the entire internet except for the parts you want to access
Digital distractions are everywhere, so it’s easy to see why so many of us are having trouble focusing with all the interruptions our devices are constantly sending us.
But with Freedom you can take back control from distracting websites, apps, or the entire with internet. And the result: Freedom users report gaining 2.5+ hours, every day. Isn’t it time you gave yourself the freedom to focus on what matters most?